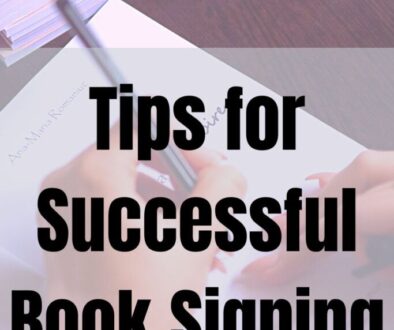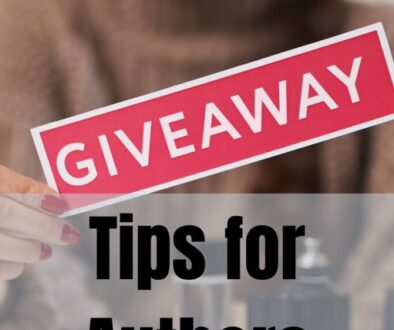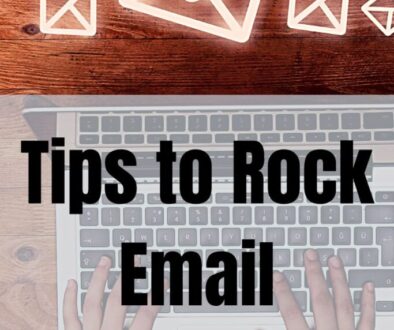Tips to Help You Master Canva
Are you looking to create some amazing graphics for your author brand but don’t have the time or money to hire a professional? Look no further than Canva! This free online design platform makes it easy for anyone to create beautiful graphics. With just a few simple tips, you can master Canva in no time! In this blog post, we will share 10 of our best tips for using Canva to create stunning visuals and build your author brand.

Master Canva-Invest in pro
Canva does have a free version. As a creator of both writing and visual graphics, Canva can aid in your placing your thoughts visually. With the myriad of options to create just about anything. Book covers, check. TikTok videos, check. With the free version, you are able to taste what the program can do for you.
When I first started blogging, I needed a design tool to help me create Pinterest pins. Now, I use Canva to make facebook promotions, TikTok videos and book cover mock-ups, and even preschool coloring sheets for my two kids.
While the free version is great, there are some benefits to upgrading to Pro.
Benefits of Pro:
– increased storage (100GB)
– access to more fonts
– remove Canva’s watermark
– use animated graphics
– create folders to organize your designs
– schedule posts ahead of time
– collaborate with team members
– get a dedicated customer support team
If you decide that you want to upgrade to Canva Pro, it’s only $9.95 per month (or $119.40 per year). For me, this has been worth it because I use Canva frequently and appreciate having all of the features at my fingertips tips. If you are a student or teacher, you can get Canva Pro for free!
Now that we’ve talked about some of the benefits of upgrading to Canva Pro, let’s move on to our tips for using Canva.

TIP 1: Use Templates
One of the best features of Canva is its library of templates. No matter what you’re trying to create, chances are there’s a template for it. And if there isn’t, you can always create your own custom template. Using templates is a great way to save time because all of the hard work has already been done for you. All you have to do is make a few tweaks to personalize it for your brand.
To find templates, simply create a new design and click on the “Templates” tab. From there, you can browse through Canva’s library of templates or search for a specific type of design.
I love using Templates to create my giveaway posts, calendars, blog pictures, and even my book covers. My first book on Inkitt, Legend of Mona, used a template for its book cover.
With the Pro version, you have more options to customize the preset templates, and quickly learn from the Templates on how to master Canva.

TIP 2: Utilize Free Images
Another great feature of Canva is that it offers access to millions of free stock photos. This is super helpful when you’re trying to create visuals for your blog posts or social media posts but don’t have any professional photos to use. Simply click on the “Photos” tab and browse through Canva’s library of free stock images. You can also search for specific types of photos.
In addition to stock photos, Canva also offers access to millions of free illustrations, icons, and videos. So if you’re looking to add some visual interest to your design, be sure to check out these free resources as well.
Before I upgraded to the pro, I used the free images for years. Even with the free, there are tons of stock photos available to use. But with the pro, there is more versatility in what images and videos to use. When I make promo videos, I now use the photos available in the pro.
Practicing with the free version may be the way to go. It’s risk-free and you have just enough to have some fun finding your brand colors and designs.
With practice, you can master Canva in no time.

TIP 3: Use Pre-Made Color Palettes
Choosing the perfect color palette for your design can be a bit overwhelming. But luckily, Canva has you covered with its library of pre-made color palettes. To access these, simply click on the “Colors” tab and browse through the options. Or, if you have a specific color in mind, you can use Canva’s color wheel tool to find complementary colors.
You can also create your own custom color palette. To do this, click on the “Create new palette” button and start adding colors. Once you’re happy with your palette, simply click on the “Save” button and give it a name. That way, you can easily access it next time you’re designing something in Canva.
If you are anything like me, consistency is a foreign word. At times, my brain wants the structure. Other times, it wants to run free like a wild horse. The pre-made templates and color palettes help to stay true to how I want to represent myself. To keep a focus on my brand and not to confuse my audience, readers, and even myself.
Canva gives you enough freedom to both develop a consistent structure for your author brand, and to be as creative as you want.
By pushing the design limits in Canva, you can master Canva to create amazing book covers and marketing designs.
Subscribe Now
Please leave your email below to get notified of the next updates
*Please check your spam box for your Welcome Email. It sometimes finds its way there. For any problems, please email me at sara@shelfshrine.com

TIP 4: Add Text Overlays
If you want to add some text to your design but don’t want it to look like an ordinary blog post, try using a text overlay. Canva offers a library of text overlays that you can use to add some visual interest to your design. Simply click on the “Text” tab and browse through the options.
Canva also has categories for your text fonts. This helps you to stay true to your brand, or the type of image or feeling you wish to express in either your photo or video.
To use a text overlay, simply click on the one you want to use and then click on the “Add to design” button. From there, you can customize the text to say whatever you want. You can also change the color, font, and size of the text.
If you want to get really creative, you can even create your own custom text overlay. To do this, click on the “Create new text overlay” button and start adding shapes, lines, and colors. Once you’re happy with your design, simply click on the “Save” button and give it a name. That way, you can easily access it next time you design something in Canva.
Text overlays can help convey the vibe of your book, Facebook posts, and just about everything else. This is defiantly a master Canva tip!

TIP 5: Utilize Free Fonts
Canva offers access to a library of over 1 million free fonts. So if you’re looking to add some personality to your design, be sure to check out these free fonts. To access the library, simply click on the “Text” tab and browse through the options. Or, if you have a specific font in mind, you can use Canva’s search tool to find it.
In addition to free fonts, Canva also offers access to a library of premium fonts. These fonts cost $1 each and can be used for commercial purposes. To access the library, simply click on the “More” tab and browse through the options. Or, if you have a specific font in mind, you can use Canva’s search tool to find it.
Before I let you go here is one last tidbit about using fonts. Always remember to keep your texts readable. If you can’t read it, it might be best not to use that text. Also, be brief with your texts. Keep your promos short, sweet, and to the point.
Nothing drives my nurotic brain in overdrive with an unreadable text.
Sure, fancy texts are fancy, and light texts may look nice. But if it’s not readable, most likely potential readers will move on.
Keep your takeover texts large, readable, short, and clear. Potential readers are bombarded with tons of book ads. By being clear, you can convey your point to draw them in. And by so doing, you look like a master Canva expert.
In the End…
By following these simple tips to master Canva, you will be able to take your Canva skills to the next level and create amazing visuals for your author brand. And remember, practice makes perfect! The more you use Canva, the better you will become at creating beautiful graphics. So go ahead and give it a try! We guarantee that you won’t be disappointed.